PDF Tutorials: How to do PDF Watermarking on PDF File
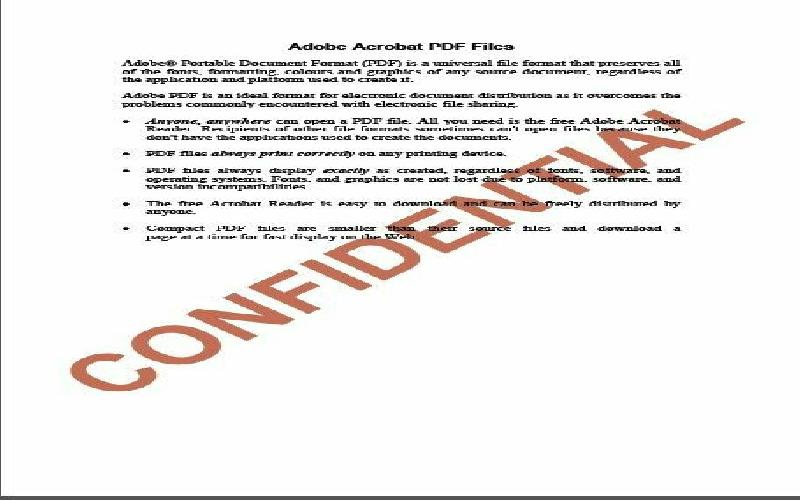
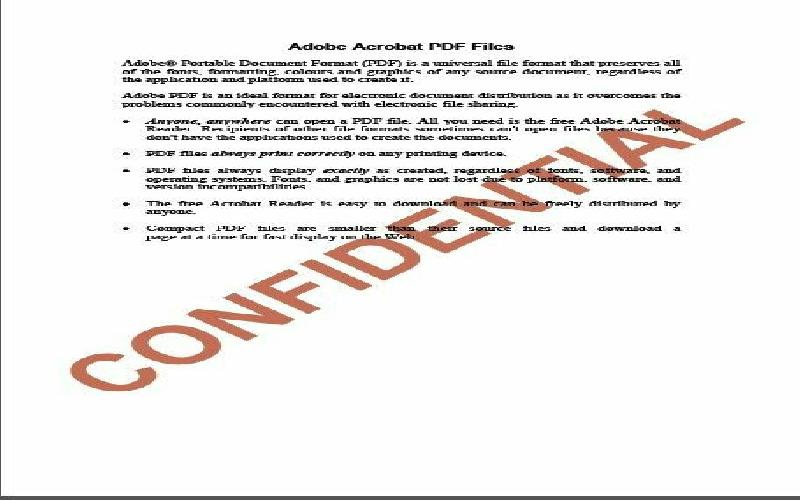
Tutorial about pdf watermark which shows step by step tutorial for adding watermark or copy protection mark on your pdf file background using Nitro pro pdf software.
PDF watermarking is one of the important processes which gives copywriter protection and also helps in branding of your digital book. Watermark is two types and they are text or image type. You can use either customized text or well designed company logo image for pdf watermarking. In this tutorial, I am going show you how to add watermark to pdf format file in your pc.
Things needed for this tutorial are:-
Why Nitro Pro 10 PDF Software used?
Let us see how to do watermarking in pdf file.
First, open your Nitro Pro 10 PDF software by clicking on Nitro Pro 10 icon on Desktop. If you don’t having this pdf software, follow link below to read Nitro Pro 10 Review and download free 14-day trial.
Now, you can see the Nitro Pro 10 user interface. Go to “File” and click on it.
Then you can see the file menu in dialogue box.
From that, click on the “Computer” option and then click on the “Browse” option. From the appearing Dialogue box, you can select the PDF file in which you want to add watermark to it.
Click “open” to open the required PDF into Nitro pro 10 software interface.
File -> Open -> Computer -> Browse -> Open PDF file
To select the PDF watermark option, go to “Edit” ribbon tab and click “watermark” option. Then you can see PDF watermark and Background Dialogue box.
Click “New Profile” and name it for your watermarking project. You can create unlimited amount of profiles here for creating different watermark for your various doc files.
Click on “Add” button; then you can see the three pdf watermarking options such as text, image and PDF. The text and image watermarking methods are preferable. To add company logo as your pdf watermark, select the “Image” option.
Here I am going to select “text” option, because you can enter the text easily and customize it directly.
Click on “Text” option and you can see “design your text watermark/background” dialogue box.
In the Watermark name section you can add the name of the watermark for identifying purpose.
Below this section, you can see settings and you can see text area, fonts, color, border, pages and layout options.
In “text area”, you can add the watermark text like your website name, brand name and any other copy write protection names etc.
In the “Fonts” area, you can select the font type, style, size, color and underline. You can also control the line spacing and dynamic text for your watermark text.
In the “pages” section, you can also control the application of watermark text in your pdf. It contains sub-options such as all pages, Odd pages, even pages, first page and last page.
The “Layout” option helps to position your watermark in your PDF document. You can adjust the horizontal, vertical and rotation meters to position your protection text in your file. The preview also helps to adjust position correctly. Overlay and underlay option helps to position infront or background of your pdf file texts respectively.
After setup all the settings, click on “Save” button. Then click on “Apply” button to apply this watermark to a pdf file. This way you can create watermark or copy protection text in Nitro pro 10 and add to your Portable document format (PDF) file.
The 10th anniversary iPhone was unveiled recently with the pre-orders already taking place in full swing. The device will be available soon and here we will take a look as to whether Apple IPhone X is a practical device to own or not and is it worth your $1000.
Cause of android hang up and can't send text even though you have a airtime load and your cell service is okay. .
Just by installing s few apps, you can turn your phone into a multipurpose device. Scroll down to discover the best apps for your Android buddy..